Seguro que habéis leído en muchos sitios que se recomienda cambiar el prefijo de la base de datos de WordPress. Esto es así porque en un ataque a una base de datos, si sabes el nombre de las tablas es más sencillo conseguir modificar el contenido y añadir código malicioso.
Para cambiarlo, puedes instalar algún plugin que lo haga por tí, pero como siempre aquí voy a explicar como hacerlo de forma manual, modificando tú mismo la base de datos. Puedes hacerlo una a una, ya que en una instalación nueva no hay demasiadas columnas, pero si has instalado plugins y temas seguro que ha aumentado su número, y además es preferible automatizar las tareas para no dedicar el tiempo a cosas que se pueden hacer de una forma mucho más sencilla. Vamos a hacer una consulta sql que modificará el prefijo de todas las tablas, que tipicamente empiezan por ‘wp_’.
Modificar wp-config.php
Busca la línea que comienza por $table_prefix y modifica el valor, debes usar el prefijo que vayas a utilizar para modificar las tablas más adelante.
$table_prefix = ‘nuevoprefijo_’;
Renombrar las tablas
Rename table wp_commentmeta to nuevoprefijo_commentmeta;
Rename table wp_comments to nuevoprefijo_comment;
Rename table wp_links to nuevoprefijo_links;
Rename table wp_options to nuevoprefijo_options;
Rename table wp_postmeta to nuevoprefijo_postmeta;
Rename table wp_posts to nuevoprefijo_posts;
Rename table wp_terms to nuevoprefijo_terms;
Rename table wp_term_relationships to nuevoprefijo_term_relationships;
Rename table wp_term_taxonomy to nuevoprefijo_term_taxonomy;
Rename table wp_usermeta to nuevoprefijo_usermeta;
Rename table wp_users to nuevoprefijo_users;
Si usas phpmyadmin, debes pegar la consulta superior en la pestaña SQL. Esta consulta renombra las tablas que instala WordPress por defecto. Por ejemplo, la primera línea renombra wp_commentmeta a nuevoprefijo_commentmeta. Si tu instalación tiene más tablas, que va a ser lo más seguro, puedes añadirlas a la consulta, simplemente asegúrate de terminar cada línea con ‘;’. Puedes ver el patrón para las consultas, así que no debería ser complicado aplicarlo a tu caso particular. Además, puedes substituír ‘nuevoprefijo’ por lo que quieras, simplemente elige lo que te parezca oportuno.
Modificar las tablas options y usermeta
SELECT * FROM `nuevoprefijo_options` WHERE `option_name` LIKE ‘%wp_%’
SELECT * FROM `nuevoprefijo_usermeta` WHERE `option_name` LIKE ‘%wp_%’
El último paso en modificar la option_name de las tablas options y usermeta. En la misma pestaña SQL, ejecuta la primera de las dos consultas que escribí en la línea anterior. El resultado será como mínimo una entrada, y deberás pulsar en editar. Allí, en el apartado ‘option_name’, verás algo como ‘wp_’ seguido de más caracteres. Cambia el ‘wp_’ por el ‘nuevoprefijo_’ que usaste para renombrar las tablas. Repite el proceso si había más entradas al hacer la búsqueda.
Cuando al ejecutar la primera parte ya no aparezcan resultados, puedes pasar a la segunda. El funcionamiento es lo mismo que en la anterior. Al terminar, tu WordPress debería funcionar perfectamente y con los prefijos cambiados. Si no es así, revisa los pasos a ver si tuviste algún error a la hora de escribir el nuevo prefijo. Si no consigues hacerlo correctamente, siempre puedes preguntar en los comentarios e intentaremos ayudarte en lo posible.
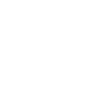
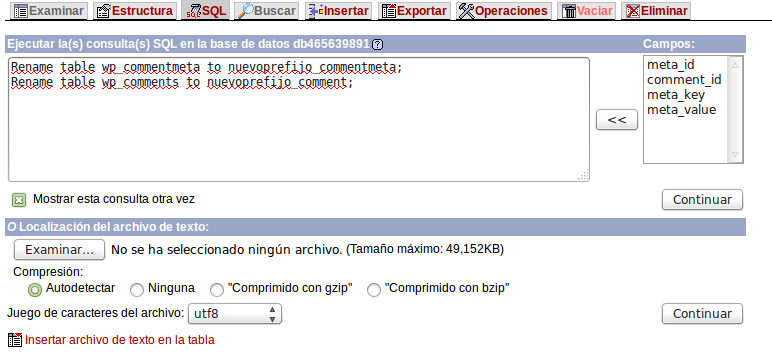
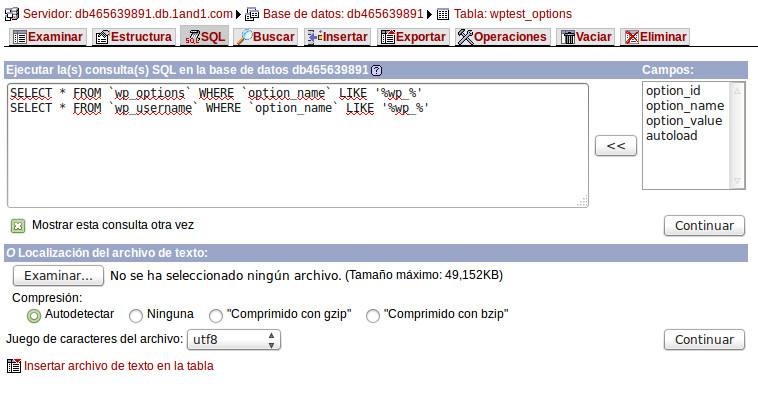
0 comentarios